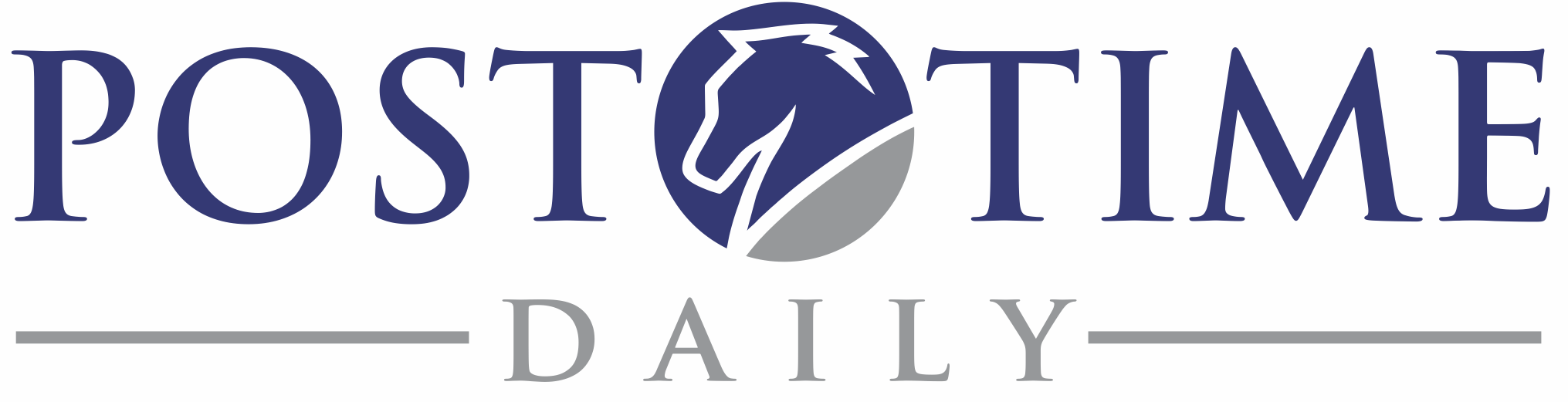Step 1: Archiving Files on Your Old PC
When moving to a new PC, you have the ability to copy your existing data files from your old PC. These files include past performances (.PTD2), result charts, and exported files. We have made this easy with the File Archive Wizard, available in Post Time Daily, Black Magic, and ValueCapper.
IMPORTANT NOTE: The Archive Wizard will create a ZIP file containing the files you select for archive. These files will be removed from your PC and placed into the ZIP archive, meaning they will no longer be available from your old computer. If you wish to keep these files on your old computer, you can follow Step 2 below to restore these files onto your old computer as well as your new one.
If you’re using Post Time Daily, the File Archive Wizard (or also called the File Archive Utility) can be found under the “Tools” menu:
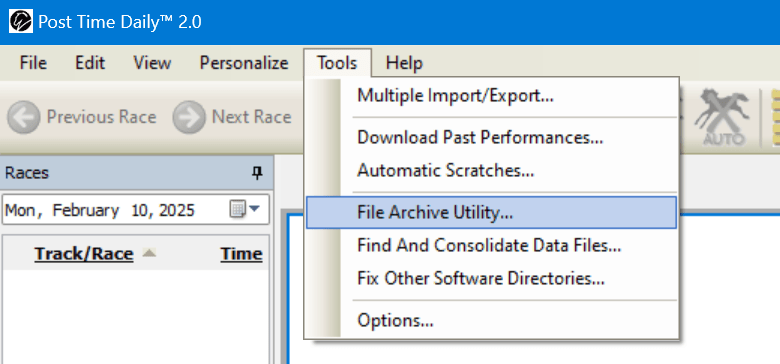
Under Black Magic and ValueCapper, the Wizard can be found under the File menu:
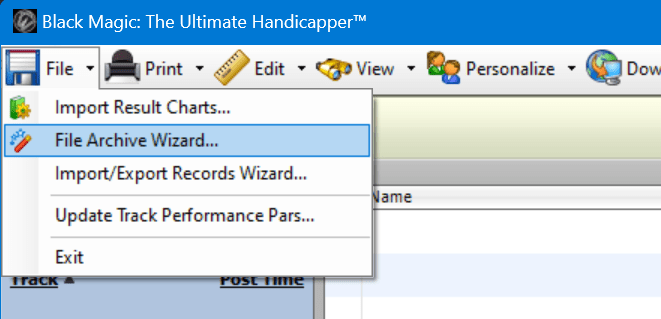
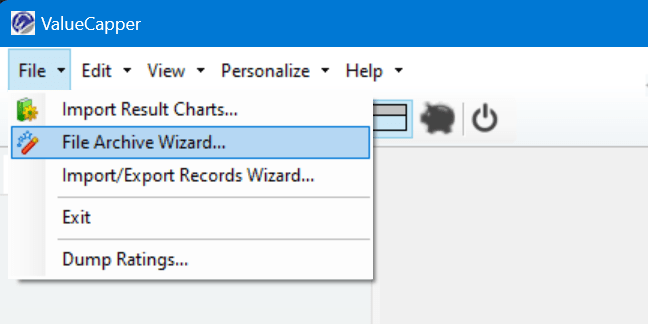
Once open the File Archive Wizard will present you with three task options:
- Clean up old files by saving them to an archive. Select this option while running on your old PC; it will move your selected files into a ZIP file archive that you will later copy to your new PC.
- Clean up old files by deleting them permanently. Do not select this option unless you truly wish to permanently delete your files.
- Retrieve old files from an existing archive. We will select this option later from the new PC.
Select the first option and click Next.
Select a date range. All files within this date range will be moved from the current PC into a ZIP archive. Click Next to proceed.
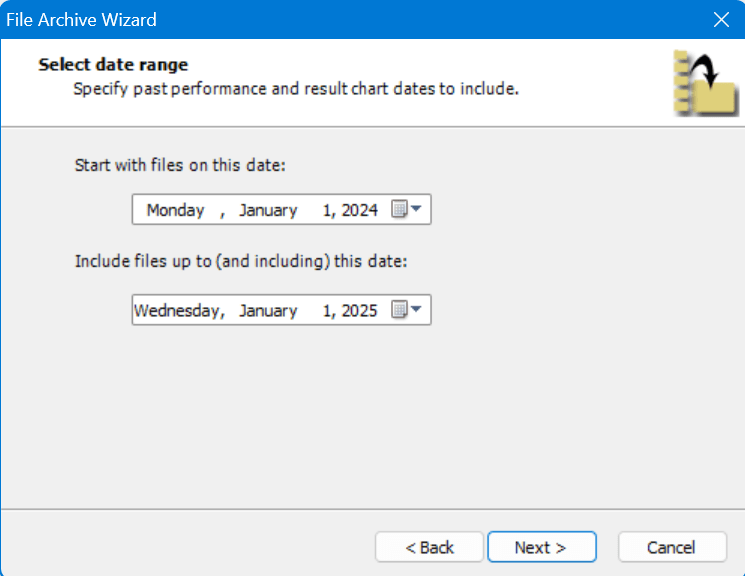
Now, select the types of files you wish to move:
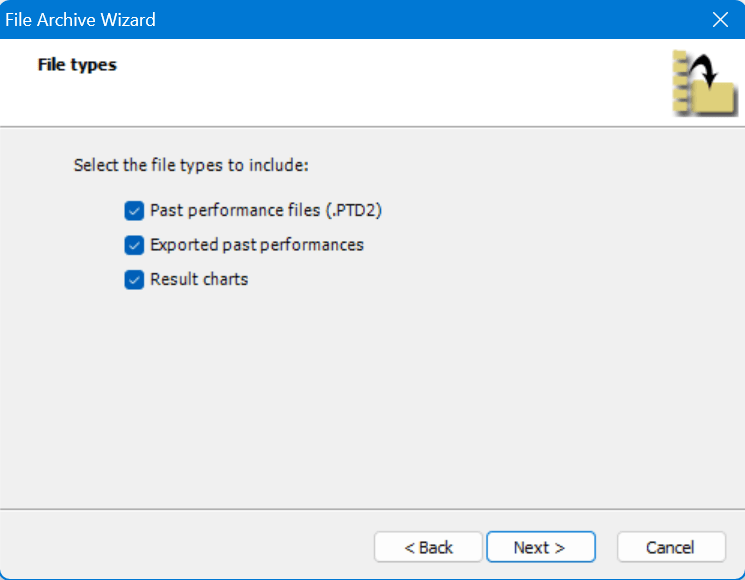
NOTE: To reduce the size of your ZIP archive, you may choose to not archive your Exported files. Your new PC will automatically export data when it opens your PTD2 files. Click Next to continue.
Choose a Destination for the ZIP file. You will need to remember the name and location of this zip file. It’s recommended that you choose to save this ZIP file onto a removable USB drive to make transfer to your new PC easier.
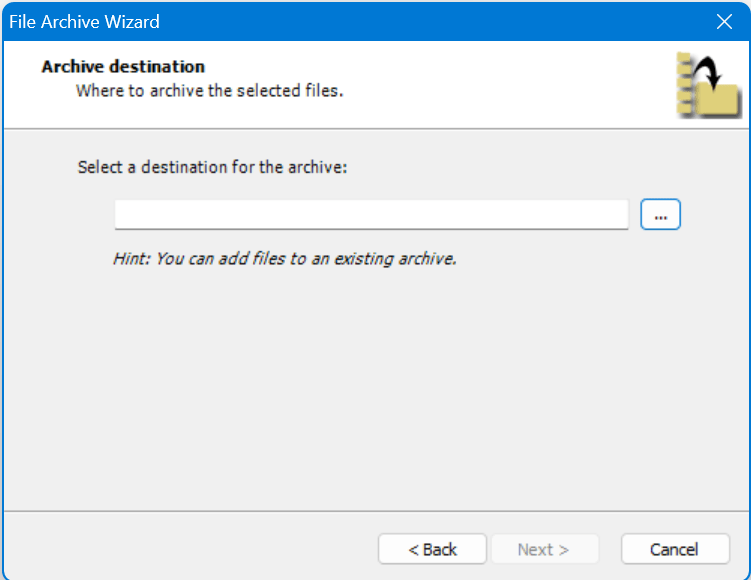
Click Next to continue.
Finally, you are ready to begin the archive process. Click Next and wait until the job is complete. Clicking Finish will close the Archive Wizard.
Step 2: Restoring Files onto Your New PC
Now that you have created a ZIP archive of your data files, it’s time to restore those files onto your new PC. Copy the ZIP archive to the new PC using either a removable USB drive or a Windows network share.
On your new PC, using either Post Time Daily, Black Magic, or ValueCapper, once again open the File Archive Wizard. This time, choose the 3rd task type, “Retrieve old files from an existing archive”:
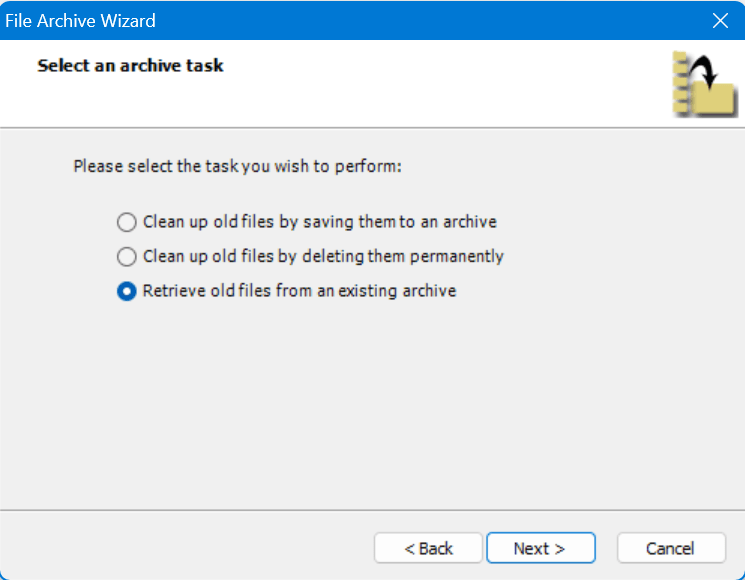
Click Next.
On the next screen, select the ZIP archive file you created above. This ZIP file should have been copied to the new PC or on a removable USB drive so that your new PC can find it.
Click Next and then you are ready to begin unarchiving your data files. These files will be placed into the correct folders on your new PC.
Once the task is finished, you should be able to see your data files from the new PC.
PLEASE NOTE: In Black Magic, result charts are not automatically imported or visible after unarchiving them. You will need to manually import them into the software by going to the File menu and selecting “Import Result Charts”. From there, select all result chart files in the Import Result Charts dialog, and click OK. Once this is done, you should see results for each race, and your track profiles will be updated with these imported charts.