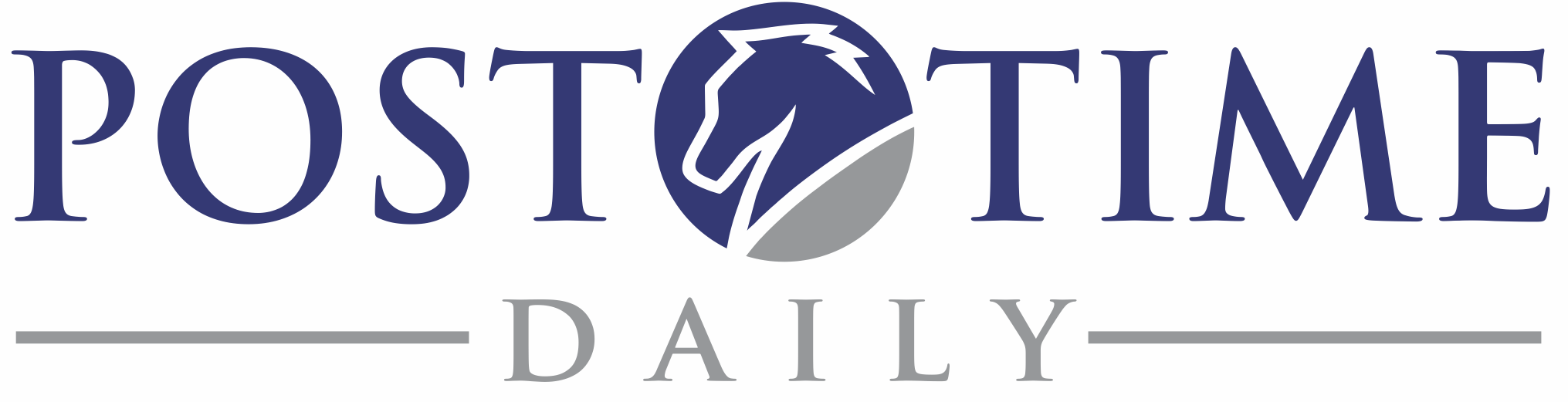Pricing Information
Products
ValueCapper
- How To Delete the Config Files For ValueCapper
- How to Download and Install ValueCapper
- Transferring Your Betting Records to a New Computer
- How To Delete the Config Files For ValueCapper
-
Open “File Explorer”Select “This PC”Then Select OS (C:) or Windows (C:)Then Follow this pathC:\Users\YOURNAME\AppData\
Local\PostTimeSolutions\ ValueCapper\Config Just Delete the whole Config folder.
If you do not see the appdata folder you will need to show hidden files, in windows 10 just click the VIEW tab and click the hidden files checkbox. - How to Download and Install ValueCapper
-
If you have recently purchased ValueCapper, wish to reinstall it, or need to install it on a new computer, please follow the instructions below:
From your web browser, go to: https://services.posttimedaily.com/software/apps/ValueCapper/2.2/latest
You’ll need to enter your account user name and password (the ones that you use for downloading race cards) and it’ll check that you’ve actually purchased ValueCapper from us.On some browsers, your download may be temporarily blocked, as Windows may think your download is “suspicious”. To unblock your download, your browser will give you the option to override it and keep the file anyway. For example:
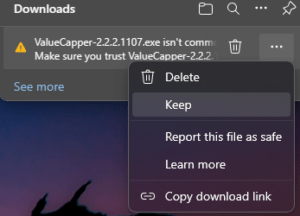
Once you’ve successfully entered your download credentials, the ValueCapper installer will be downloaded to a folder on your computer. Make note of this location in case you need to relocate it later. Your browser should show you that the download has completed (typically in your browser’s upper-right corner). You may then click on this download from the browser’s list of downloads or by double-clicking the installer from the folder to which it was just saved.
Windows may then show a warning similar to the following:
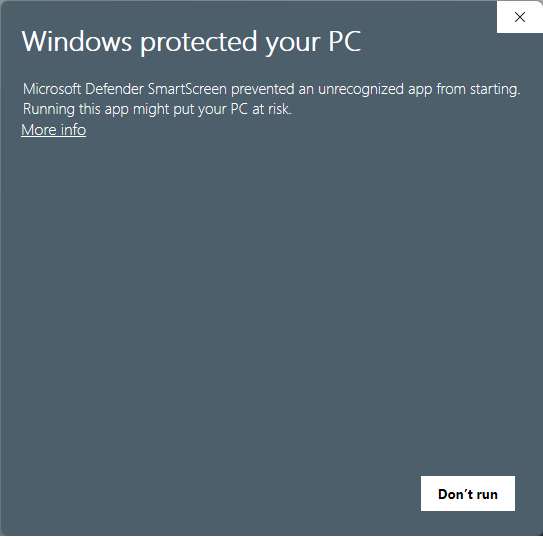
If you do see this screen, simply click “More info”, followed by “Run anyway”. One additional dialog will ask you for permission to install the program. Click “Yes” and follow and further instructions.
Congratulations, you’ve (re)installed ValueCapper!
If something doesn’t work right, just email support@posttimedaily.com
- Transferring Your Betting Records to a New Computer
-
When you get a new computer, you may wish to not only install ValueCapper onto it, but also transfer your existing betting records and other per-race preferences to this new machine as well.
To migrate your betting records, do the following (AFTER installing ValueCapper on your new computer):
- Locate the file “pts.db” on your old computer. This will be stored in the following location. Please note that <UserName> will correspond to your specific Windows user name: C:/Users/<UserName>/AppData/Local/PostTimeSolutions/ValueCapper/Data/pts.db
- Copy this “ptd.db” file to an external USB drive. If both of your computers are connected to a Local Area Network (LAN), you can also copy this file directly to your new computer.
- Plug your USB drive into your new computer.
- Make sure that ValueCapper is NOT running on your new computer.
- Copy “pts.db” from the USB drive to your new computer, placing it in the new machine’s C:/Users/<UserName>/AppData/Local/PostTimeSolutions/ValueCapper/Data folder.
- Start ValueCapper on your new machine.
Once the pts.db file has been copied to the correct location on your new computer, it should see all of your existing betting records and any new records you create going forward will be stored on this new machine.
As always, please contact support (support@posttimedaily.com) if you encounter any issues during this process.
Black Magic
- How to Install Black Magic without the Installation CD
- How to delete a corrupt Black Magic database.
- Getting the Latest Updater For Post Time Daily and Black Magic.
- How To Get the Latest Driver for BLAM’s Green Security Dongle
- License Key Not Found
- My License Has Expired!
- How to Reset Black Magic Preferences in Windows XP
- How to Reset Black Magic Preferences in Windows Vista/Windows 7
- How to Reset Black Magic Preferences in Windows 8/10
- How To Completely Uninstall Black Magic from Windows XP
- How To Completely Uninstall Black Magic from Windows 7
- How to Install Black Magic without the Installation CD
-
This often happens to us, we get software on CD, install it and use the built-in updating to keep it current. Years later, we get a new computer (or have to reformat our old one) and that CD we needed to get started is nowhere to be found.
In the case of Black Magic, this is now easily remedied.
Just point your web browser to: https://services.posttimedaily.com/software/apps/BlackMagic/1.2/latest
You’ll need to enter your account user name and password (the ones that you use for downloading race cards) and it’ll check that you’ve actually purchased Black Magic from us.
On some browsers, your download may be temporarily blocked, as Windows may think your download is “suspicious”. To unblock your download, your browser will give you the option to override it and keep the file anyway. For example:
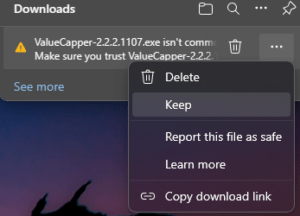
Once you’ve successfully entered your download credentials, the Black Magic installer will be downloaded to a folder on your computer. Make note of this location in case you need to relocate it later. Your browser should show you that the download has completed (typically in your browser’s upper-right corner). You may then click on this download from the browser’s list of downloads or by double-clicking the installer from the folder to which it was just saved.
Windows may then show a warning similar to the following:
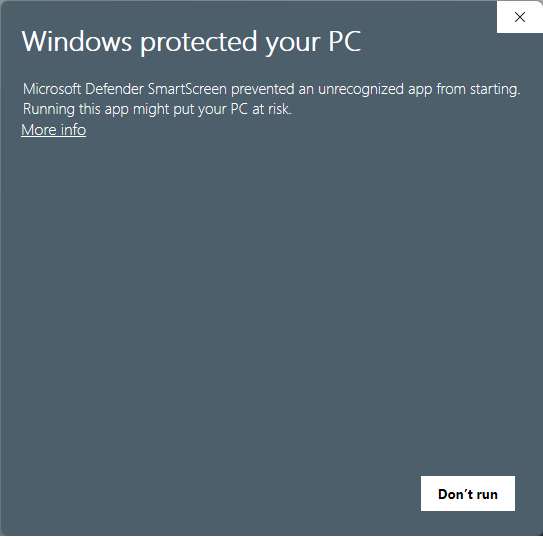
If you do see this screen, simply click “More info”, followed by “Run anyway”. One additional dialog will ask you for permission to install the program. Click “Yes” and follow and further instructions.
Congratulations, you’ve (re)installed Black Magic!
If something doesn’t work right, just email support@posttimedaily.com
- How to delete a corrupt Black Magic database.
-
If you have a bm.db file that is corrupted, and need to delete it, just follow these steps
1) Open “Documents”
2) On the left, under “Favorites”, click on Desktop
3) Double click on the folder with the same name as the account you use to log onto your computer
4) Go to the “Organize” menu at the top of the window and click on “Folder and Search Options”
5) Click the “View” tab
6) Under “Advanced Settings” is a list of folders and checkboxes. The second folder down is ‘Hidden files and folders”, select “Show hidden files, folders and drives” then Click “Ok”
7) Now you’ll see some “ghosted” or pale folders in your explorer window. Those are “hidden” folders that we just told Windows to display.
8) Double click on the folder, “AppData”
Steps 9 and 10 are for deleting the Black Magic database
9) Double click on the folder named “Roaming”
10) Find and double click on the folder named “PostTimeSolutions”. Drag the folder named “BlackMagic” to your recycle bin.Now we have to reinstall the latest version of BLAM. you’ll need to download the installer and run it from here (You will have to log in using Your PTS user name/password):
https://services.posttimedaily.com/software/apps/BlackMagic/1.0/latest
- Getting the Latest Updater For Post Time Daily and Black Magic.
-
From time to time we have to update the software that keeps the Post Time Daily 2.0 and Black Magic; The ultimate Handicapper software up to date.
When we Have to do this, the best way to get the new Updater Software is by clicking this link;
https://services.
posttimedaily.com/software/ apps/PTSUpdate/1.0/latest You can either run it or save it and then run it. The Install wizard will walk you through the process.
- How To Get the Latest Driver for BLAM’s Green Security Dongle
-
You may at time times need to reinstall the Windows driver for the green USB security device or “dongle”. To do so, follow these steps:
1) Unplug your green dongle.
2) In Windows, run Add or Remove Programs and locate any apps related to “Keylok” (see picture below):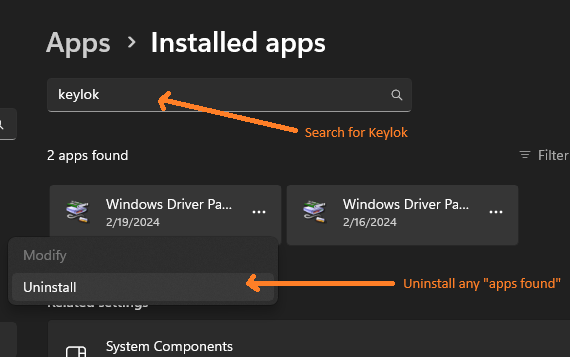 .
.3) Uninstall any apps found from the “Keylok” search.
4) Reboot your computer.
5) Download the latest dongle utility from here: https://www.keylok.com/support/install-utility-download: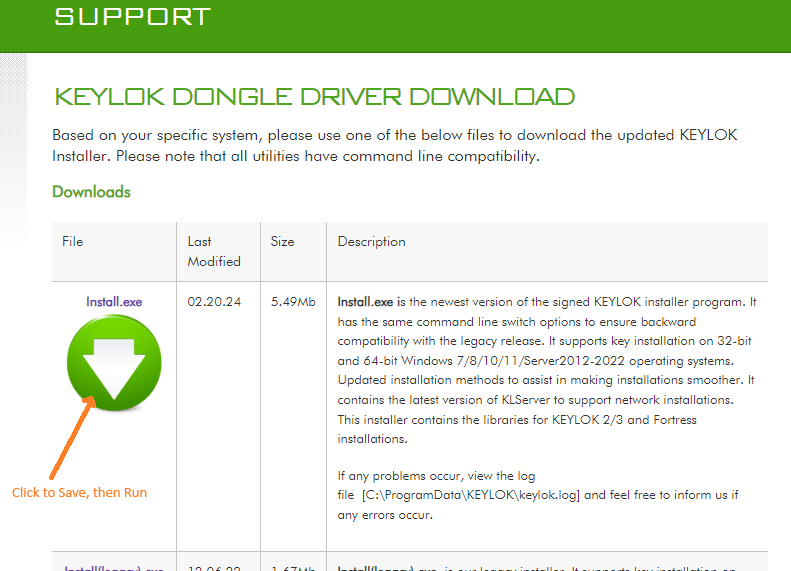
6) After downloading this dongle utility, run it with the “Uninstall” option checked.
7) Reboot your computer again.
8) Run this same dongle utility again (it should be in your Downloads folder), this time with “Keylok Fortress” option checked.
9) Insert dongle.
10) Run BLAM.If you have any problems after doing this email us at support@posttimedaily.com.
- License Key Not Found
-
If you start Black Magic and it reports that it can’t find a license and your green security dongle is plugged in, it may be that Windows has lost the driver for the dongle. If Windows can’t “see” it, then Black Magic can’t see it.
The easy fix is to follow the instructions here for reinstalling/installing the latest Windows driver for the security key/dongle.
- My License Has Expired!
-
Just go to the Help menu in Black Magic and select “Check for License Update” (or something very similar as my BLAM doesn’t have that.)
You’re on the 3 payment plan. As such, your license expires about five or six weeks after a payment is made. When we get notified of another payment, we generate another license file that’s good for another five or six weeks. You then do the “Update License” thing again and you’re good to go.
When the final payment is made, the expiration date is set to the year 2099. (Due to the way the licensing software works, we can’t convert from an expiration date based license to a perpetual one other than setting it to expire almost 90 years from now.)
- How to Reset Black Magic Preferences in Windows XP
-
One of the more common errors in Black Magic is when the preferences get corrupted. This can be caused by many things, some of them are even caused by human error. However, it is an easy fix.
If problem doesn’t stop Black Magic from running, just:
- Go to Edit->My Preferences and
- Click the “Reset All Preferences”
- Click “OK”
- Click “OK”
If however, the problem keeps Black Magic from running you’ll have to delete the preferences. Black Magic will create a new default set the next time you start it.
- Open “My Computer”
- Double click on your (C:) drive, often called “Local Disk (C:)”
- Double click on “Documents and Settings”
- Double click on the folder with the same name as the account you use to log onto your computer
- Go to the “Tools” menu at the top of the window and click on “Folder Options”
- Click the “View” tab
- Under “Advanced Settings” is a list of folders and checkboxes. The second folder down is ‘Hidden files and folders”, select “Show hidden files and folders” then Click “Ok”
- Now you’ll see some “ghosted” or pale folders in your explorer window. Those are “hidden” folders that we just told Windows to display.
- Double click on the folder, called “Local Settings”
- Double click on the “Application Data” folder
- Double click on the “Post_Time_Solutions._Inc” folder
- Delete the folder called BlackMagic.exe_StrongName_abunchofstrangelettersandnumbers.
- How to Reset Black Magic Preferences in Windows Vista/Windows 7
-
One of the more common errors in Black Magic is when the preferences get corrupted. This can be caused by many things, some of them are even caused by human error. However, it is an easy fix.
If problem doesn’t stop Black Magic from running, just:
- Go to Edit->My Preferences and
- Click the “Reset All Preferences”
- Click “OK”
- Click “OK”
If however, the problem keeps Black Magic from running you’ll have to delete the preferences. Black Magic will create a new default set the next time you start it.
- Open “Documents”
- On the left, under “Favorites”, click on Desktop
- Double click on the folder with the same name as the account you use to log onto your computer
- Go to the “Organize” menu at the top of the window and click on “Folder and Search Options”
- Click the “View” tab
- Under “Advanced Settings” is a list of folders and checkboxes. The second folder down is ‘Hidden files and folders”, select “Show hidden files, folders and drives” then Click “Ok”
- Now you’ll see some “ghosted” or pale folders in your explorer window. Those are “hidden” folders that we just told Windows to display.
- Double click on the folder, “AppData”
- Find and double click the folder called “Local”
- From “Local” go into the “Post_Time_Solutions,_Inc” folder
- Delete the folder called BlackMagic.exe_StrongName_abunchofstrangelettersandnumbers.
- Start Black Magic
- How to Reset Black Magic Preferences in Windows 8/10
-
One of the more common errors in Black Magic is when the preferences get corrupted. This can be caused by many things, some of them are even caused by human error. However, it is an easy fix.
If problem doesn’t stop Black Magic from running, just:
- Go to Edit->My Preferences and
- Click the “Reset All Preferences”
- Click “OK”
- Click “OK”
If however, the problem keeps Black Magic from running you’ll have to delete the preferences. Black Magic will create a new default set the next time you start it.
- Open “Documents” (Folders icon at the left of your taskbar at the bottom of the screen)
- On the left, under “Favorites”, click on Desktop
- Double click on the folder with the same name as the account you use to log onto your computer (It might be your name, “owner”, etc.)
- Go to the “View” menu at the top of the window.
- Click in the box next to “Hidden Items”
- Now you’ll see some “ghosted” or pale folders in your explorer window. Those are “hidden” folders that we just told Windows to display.
- Double click on the folder, “AppData”, it is usually the first in the list
- Find and double click the folder called “Local”
- From “Local” go into the “Post_Time_Solutions,_Inc” folder
- Delete the folder called BlackMagic.exe_StrongName_abunchofstrangelettersandnumbers.
- Start Black Magic
- How To Completely Uninstall Black Magic from Windows XP
-
There may be times that for whatever reason, you need to completely remove Black Magic from your computer so that you can start fresh. The following steps will completely uninstall Black Magic from your computer and make it as if you’d never installed it.
There are three phases to totally removing Black Magic from your computer:- Uninstalling Black Magic
- Removing BLAM’s databases
- Removing BLAM’s preferences files
First, uninstall Black Magic, Then
- Open “My Computer”
- Double click on your (C:) drive, often called “Local Disk (C:)”
- Double click on “Documents and Settings”
- Double click on the folder with the same name as the account you use to log onto your computer
- Go to the “Tools” menu at the top of the window and click on “Folder Options”
- Click the “View” tab
- Under “Advanced Settings” is a list of folders and checkboxes. The second folder down is ‘Hidden files and folders”, select “Show hidden files and folders” then Click “Ok”
- Now you’ll see some “ghosted” or pale folders in your explorer window. Those are “hidden” folders that we just told Windows to display. Double click on the top folder, “Application Data” Find and double click on the folder named “PostTimeSolutions”. Drag the folder named “Black Magic” to your recycle bin.
- Click the arrows to go back up to your user folder until you see one called “Local Settings” From “Local Settings” go into the “Application Data” located in there and into the “Post_Time_Solutions._Inc” folder
- Delete the folder called BlackMagic.exe_StrongName_abunchofstrangelettersandnumbers.
- Now re-install Black Magic and run the PTS Updater to get your program back up to date.
- How To Completely Uninstall Black Magic from Windows 7
-
There may be times that for whatever reason, you need to completely remove Black Magic from your computer so that you can start fresh. The following steps will completely uninstall Black Magic from your computer and make it as if you’d never installed it.
There are three phases to totally removing Black Magic from your computer:- Uninstalling Black Magic
- Removing BLAM’s databases
- Removing BLAM’s preferences files
First, uninstall Black Magic. Then:
- Open “Documents”
- On the left, under “Favorites”, click on Desktop
- Double click on the folder with the same name as the account you use to log onto your computer
- Go to the “Organize” menu at the top of the window and click on “Folder and Search Options”
- Click the “View” tab
- Under “Advanced Settings” is a list of folders and checkboxes. The second folder down is ‘Hidden files and folders”, select “Show hidden files, folders and drives” then Click “Ok”
- Now you’ll see some “ghosted” or pale folders in your explorer window. Those are “hidden” folders that we just told Windows to display.
- Double click on the folder, “AppData”
- Steps 9 to 12 are for deleting the Black Magic databases
- Double click on the folder named “Roaming”
- Find and double click on the folder named “PostTimeSolutions”. Drag the folder named “BlackMagic” to your recycle bin.
- Click the arrows to go back to “AppData”
- Steps 13 to 14 are for deleting the Black Magic Preferences
- Find and double click the folder called “Local”
- From “Local” go into the “Post_Time_Solutions,_Inc” folder
- Delete the folder called BlackMagic.exe_StrongName_abunchofstrangelettersandnumbers.
Now if you uninstalled Black Magic and/or the database files, reinstall BlackMagic and run the PTS Updater 1.01 to get your program back up to date.
Post Time Daily™ 2.0
- I Can’t Log In or Download/My User Name or Password Isn’t Being Accepted
- How to Delete the Preferences File for Post Time Daily 2.x on Windows XP
- How to Delete the Preferences File for Post Time Daily 2.x on Windows Vista/7
- How to Delete the Preferences File for Post Time Daily 2.x on Windows 8/10
- How to Get the Latest Post Time Daily Software
- Post Time Daily and Black Magic Show Network Connection Error when trying to download.
- Getting the Latest Updater For Post Time Daily and Black Magic.
- 7 Reasons To Choose The Post Time Daily 2.0
- System Requirements
- Downloading and Installing Post Time Daily
- I Can’t Log In or Download/My User Name or Password Isn’t Being Accepted
-
There are two reasons that an existing customer might no longer be able to download:
1. They are using the wrong username/password combination.
2. Due to a problem with their account (expired credit card, unpaid, invoice, etc.) their download privileges have been temporarily disabled.
Some recent changes made to our web server mean that both usernames and passwords are now case sensitive.
So SmithJ is not the same as smithj.
To recover your login information, you may click the “Login” link at the top right of the posttimedaily.com website and have the information emailed to the address on file. Once you’ve logged in, you can also change your username/password, payment information, check the status of your account, change your email and billing addresses and even see what you’ve downloaded since the last billing period.
This is also where you will find why you may no longer download. Once you’ve resolved the problem by updating your payment information and paying any outstanding invoices, your account should automatically be re-enabled.
- How to Delete the Preferences File for Post Time Daily 2.x on Windows XP
-
Sometimes the preferences file for the Post Time Daily 2.x can get corrupted. Uninstalling and reinstalling the Post Time Daily doesn’t replace it. So here’s how to delete the file. You can then reinstall the Post Time Daily software.
First, uninstall Post Time Daily 2.0. Then:
1. Open “My Computer”
2. Double click on your (C:) drive, often called “Local Disk (C:)”
3. Double click on “Documents and Settings”
4. Double click on the folder with the same name as the account you
use to log onto your computer
5. Go to the “Tools” menu at the top of the window and click on
“Folder Options”
6. Click the “View” tab
7. Under “Advanced Settings” is a list of folders and checkboxes.
The second folder down is ‘Hidden files and folders”, select “Show
hidden files and folders”
8. Click “Ok”
9. Now you’ll see some “ghosted” or pale folders in your explorer
window. Those are “hidden” folders that we just told Windows to
display. Double click on Local Settings,Then “Application Data”
10. Find and double click on the folder named “PostTimeSolutions”
11. Drag the folder named “PostTimeDaily” to your recycle bin.
12. Now reinstall Post Time Daily 2.0 - How to Delete the Preferences File for Post Time Daily 2.x on Windows Vista/7
-
Sometimes the preferences file for the Post Time Daily 2.x can get corrupted. Uninstalling and reinstalling the Post Time Daily doesn’t replace it. So here’s how to delete the file. You can then reinstall the Post Time Daily software.
First, uninstall Post Time Daily 2.0. Then:
- Open “Documents”
- On the left, under “Favorites”, click on Desktop
- Double click on the folder with the same name as the account you use to log onto your computer
- Go to the “Organize” menu at the top of the window and click on “Folder and Search Options”
- Click the “View” tab
- Under “Advanced Settings” is a list of folders and checkboxes. The second folder down is “Hidden files and folders”, select “Show hidden files, folders and drives” then Click “Ok”
- Now you’ll see some “ghosted” or pale folders in your explorer window. Those are “hidden” folders that we just told Windows to display.
- Double click on the folder, “AppData”
- Find and double click the folder called “Local”
- From “Local” go into the “Post_Time_Solutions,_Inc” folder
- Now reinstall Post Time Daily 2.0 from our website
- How to Delete the Preferences File for Post Time Daily 2.x on Windows 8/10
-
Sometimes the preferences file for the Post Time Daily 2.x can get corrupted. Uninstalling and reinstalling the Post Time Daily doesn’t replace it. So here’s how to delete the file. You can then reinstall the Post Time Daily software.
First, uninstall Post Time Daily 2.0. Then:
- Open “Documents” (Folders icon at the left of your taskbar at the bottom of the screen)
- On the left, under “Favorites”, click on Desktop
- Double click on the folder with the same name as the account you use to log onto your computer (It might be your name, “owner”, etc.)
- Go to the “View” menu at the top of the window.
- Click in the box next to “Hidden Items”
- Now you’ll see some “ghosted” or pale folders in your explorer window. Those are “hidden” folders that we just told Windows to display.
- Double click on the folder, “AppData”, it is usually the first in the list
- Find and double click the folder called “Local”
- From “Local” go into the “Post_Time_Solutions,_Inc” folder
- Delete the folder called PostTimeDaily.exe_abunchofstrangelettersandnumbers.
- Reinstall Post Time Daily from our website.
- How to Get the Latest Post Time Daily Software
-
You can always download the latest version of the Post Time Daily software by going to https://services.posttimedaily.com/software/apps/PostTimeDaily/2.0/latest.
- Post Time Daily and Black Magic Show Network Connection Error when trying to download.
-
First make sure your Post Time Daily 2.0 is up to date. This will include an updater that will alert you when there’s an update to PTD or BLAM
We made some changes last October that we’d been preparing for and planning for three years. Part of this was where files are downloaded from. All versions of the Post Time Daily released since about this time in 2011 are ready for the change. But if you haven’t updated your Post Time Daily software during any of the past four or five updates, then it can’t handle the change.
Same is true of BLAM
You’ll know that’s the case if you are using one of those programs and get a network connection error type of message.
Try downloading and installing the latest version of the Post Time Daily.
Just go to https://posttimedaily.com/post-time-2-0/
The other thing to do is to update BLAM
This often happens to us, we get software on CD, install it and use the built-in updating to keep it current. Years later, we get a new computer (or have to reformat our old one) and that CD we needed to get started is nowhere to be found.
In the case of Black Magic, this is now easily remedied.
Just point your web browser to: https://services.posttimedaily.com/software/apps/BlackMagic/1.0/latest You’ll need to enter your account user name and password (the ones that you use for downloading race cards) and it’ll check your BLAM status.
Just download it and install and you should be back in business.
- Getting the Latest Updater For Post Time Daily and Black Magic.
-
From time to time we have to update the software that keeps the Post Time Daily 2.0 and Black Magic; The ultimate Handicapper software up to date.
When we Have to do this, the best way to get the new Updater Software is by clicking this link;
https://services.
posttimedaily.com/software/ apps/PTSUpdate/1.0/latest You can either run it or save it and then run it. The Install wizard will walk you through the process.
- 7 Reasons To Choose The Post Time Daily 2.0
-
Click Here to see 7 reasons to choose the Post Time Daily 2.0
- System Requirements
-
In order to run Post Time Daily 2.0, you must have a PC running Windows version 10 or higher (this includes Windows 11). Previous versions of Windows, such as XP, Windows 7, and Windows Vista are no longer supported by Microsoft, who encourage users to upgrade to Windows 10 or Windows 11. That being said, if you do have an older PC, Post Time Daily 2.0 will likely work just fine, but please be aware that we can no longer provide support for these older Windows versions.
Also, please note that recent versions of Windows now include a warning message when first trying to install the Post Time Daily 2.0 software. This warning will look like this:
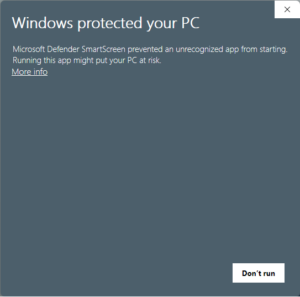
If you do see this screen, simply click “More info”, followed by “Run anyway”. One additional dialog will ask you for permission to install the program. Click “Yes” and follow further instructions.
To download Post Time Daily 2.0, visit the download page here: https://posttimedaily.com/post-time-2-0/. If you are already registered as a Post Time Daily user, you can skip to the download by clicking here instead: https://services.posttimedaily.com/software/apps/PostTimeDaily/2.0/latest.
- Downloading and Installing Post Time Daily
-
The latest version of Post Time Daily can be downloaded here: https://services.posttimedaily.com/software/apps/PostTimeDaily/2.0/latest.
On some browsers, your download may be temporarily blocked, as Windows may think your download is “suspicious”. To unblock your download, your browser will give you the option to override it and keep the file anyway. For example:
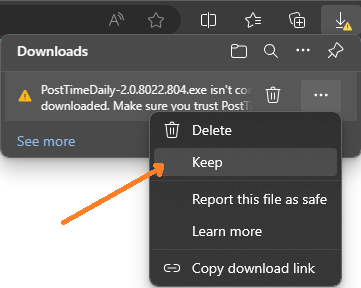
Your browser should show you that the download has completed (typically in your browser’s upper-right corner). You may then click on this download from the browser’s list of downloads or by double-clicking the installer from the folder to which it was just saved.
Windows may then show a warning similar to the following:
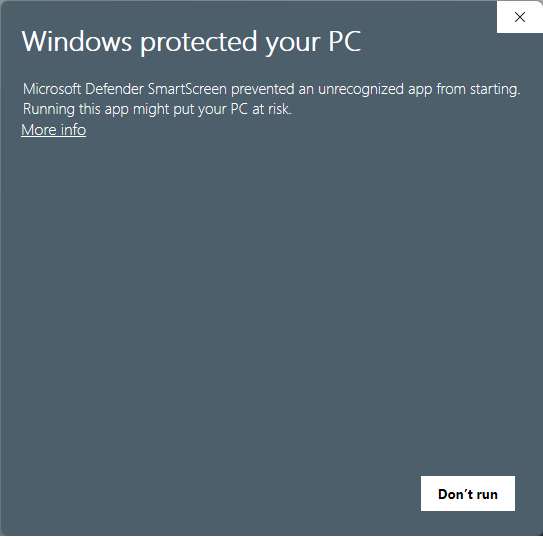
If you do see this screen, simply click “More info”, followed by “Run anyway”.
An another warning screen may be displayed (see below). If so, click “Show More” followed by “Keep anyway”.
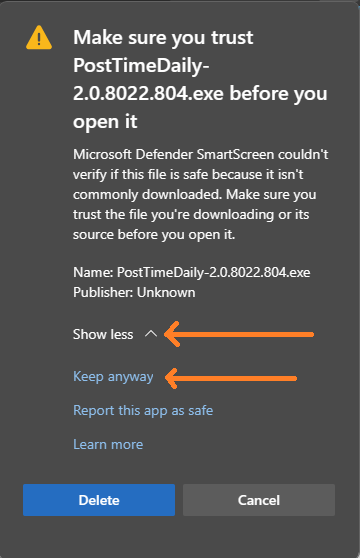
An additional dialog will ask you for permission to install the program. Click “Yes” and follow and further instructions.
Congratulations, you’ve (re)installed Post Time Daily!
If something doesn’t work right, just email support@posttimedaily.com
The Handicapping Magician
- Why Can’t The Handicapping Magician Find My Files?
-
The Default for Post Time Daily 2.0 is to store the files in Documents\Post Time Daily Files\Exported Files
Since The Handicapping Magician can’t find an HDRF.INI to read for the path, it defaults to C:\XXXX
You need to go to the File Menu, the Preferences in the Handicapping Magician, click the directories tab and then click the “set path” button. Browse to the Documents\Post Time Daily Files\Exported Files, click ok twice and you’re good to go. If they are today’s races, just change the date in the Handicapping Magician ahead a day then back to make it read the directory.





The Master Magician
- How to Tell Master Magician Where to Find Files
-
The Default for Post Time Daily 2.0 is to store the files in Documents\Post Time Daily Files\Exported Files
Since TMM can’t find an HDRF.INI to read for the path, it defaults to C:\XXXXYou need to go into preferences (I think it is on the File menu) in TMM, click the directories tab and then click the “set path” button. Browse to the Documents\Post Time Daily Files\Exported Files, click ok twice and you’re good to go. If they are today’s races, just change the date in TMM ahead a day then back to make it read the directory.